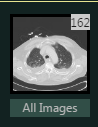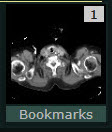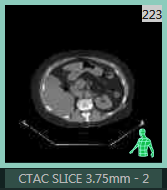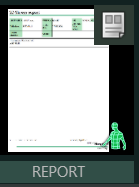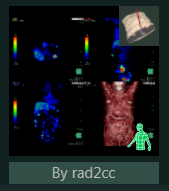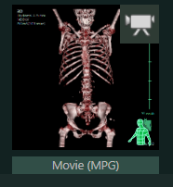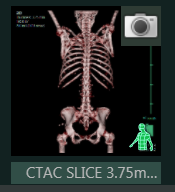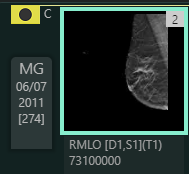Series Picker Features

|
Feature |
Icon |
Description |
|---|---|---|
|
Studylist |
|
Allows you to change the series thumbnails displayed in the Series Picker and to compare studies or deactivate a comparison. See Study Icons. See Setting Worklist Column Preferences and Displaying, Hiding, and Resizing the Worklists Pane for information about adjusting the Studylist and Studylist columns. |
|
Grouping |
|
Provides the ability to reorder studies, grouping the more relevant studies together at the top of the list. See Grouping Studies in PowerJacket for specific grouping options. |
|
Compare |
|
Opens the current study and all selected studies in the Viewer. |
|
Compare Off |
|
Removes all comparison studies from the Viewer. |
|
Current Study Box |
|
Provides information about the current study. See Study Icons. Hover over the study box to see more current study information. |
|
Comparison (Prior) Study Box |
(Not shown in the screen shot above) |
Provides information for each comparison study. See Study Icons. Hover over the study box to see all the prior information. |
|
Expand / Collapse Study Images |
|
Allows you to expand or collapse the display of study images. By default, study images are displayed in expanded mode (all study images are displayed in the Series Picker; toggle switch is pointed to the right). To collapse the display of study images, click within the study box. The toggle switch will point downward. To collapse the display of all opened studies, double-click within one of the study boxes. To expand the display of a study, click again within the study box. To expand the display of all opened studies, double-click within one of the study boxes. |
|
All Images Thumbnail |
|
Represents all images in a study. Hover over the All Images thumbnail to see more information. |
|
Bookmarks |
|
Represents all the bookmarks for a study. Hover over the bookmarks image to see more information. |
|
(Not shown in the screen capture above) |
Represents a series available on Synapse 3D. |
|
|
Synapse 3D Report |
(Not shown in the screen shot above) |
Represents a Synapse 3D report for a
study. All Synapse 3D thumbnails display a Synapse 3D icon Displays after the Bookmarks thumbnail when available. |
|
Synapse 3D Snapshot |
(Not shown in the screen shot above) |
Represents a Synapse 3D Snapshot. The Synapse 3D Snapshot icon Displays after the Bookmarks thumbnail when available. |
|
Synapse 3D Movie |
(Not shown in the screen shot above) |
Represents a Synapse 3D Movie Displays after the Bookmarks thumbnail when available. |
|
Synapse 3D Captured Image |
(Not shown in the screen shot above) |
Represents a Synapse 3D Captured image. Displays after the Bookmarks thumbnail when available. |
|
Enhanced Labeling for MG Studies 2D Images |
(Not shown in the screen shot above) |
Label below the thumbnail can vary; provides insight into whether the 2D images in a series relate to a Breast Tomosynthesis series, and if any are "synthetic" (i.e., generated from the Tomosynthesis scan). |
|
Collapse |
|
Hides the series thumbnails and Studylist. |
|
Expand |
|
Displays the series thumbnails and Studylist. |
Related Topics
Changing Series Picker Thumbnail Size
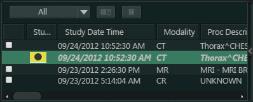



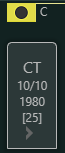
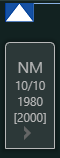
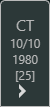 (Expanded mode) or
(Expanded mode) or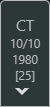 (Collapsed mode)
(Collapsed mode)